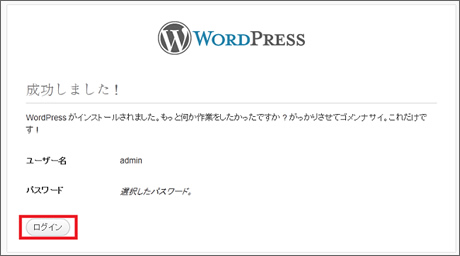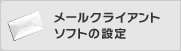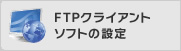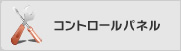|
WordPressの入手
![]() 公式ページ にアクセスし、右のダウンロードをクリックします。
公式ページ にアクセスし、右のダウンロードをクリックします。
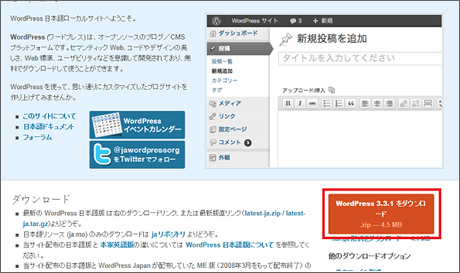
![]() クリック後に以下のウィンドウが表示されます。 マイドキュメントなどに保存してください。
クリック後に以下のウィンドウが表示されます。 マイドキュメントなどに保存してください。
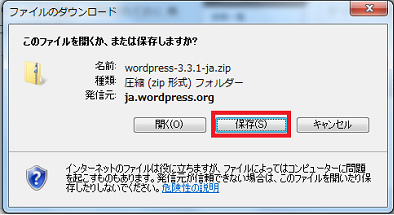
WordPressのアップロード
![]() 保存した「wordpress-3.3.1-ja.zip」を解凍後、共用サーバー SDにFTP接続します。
保存した「wordpress-3.3.1-ja.zip」を解凍後、共用サーバー SDにFTP接続します。
解凍ソフトには、Windowsなら Lhaplus 、Macintoshなら StuffIt Expander などがあります。また、このガイドでは、FTPソフトとしてWindows版FFFTPを使います。
![]() WordPressを使用する「ドメイン名」フォルダの下に「wordpress」フォルダを作成します。 FFFTPのメニューバーの「コマンド」から「フォルダ作成」をクリックし、「wordpress」と入力してください。
WordPressを使用する「ドメイン名」フォルダの下に「wordpress」フォルダを作成します。 FFFTPのメニューバーの「コマンド」から「フォルダ作成」をクリックし、「wordpress」と入力してください。

![]() WordPressでは、PHPファイルのパーミッション(属性)設定をすべて「700」にする必要があります。 アップロードする前に以下の設定をしておくと、 アップロード時にまとめてPHPファイルのパーミッション(属性)を変更することができます。
WordPressでは、PHPファイルのパーミッション(属性)設定をすべて「700」にする必要があります。 アップロードする前に以下の設定をしておくと、 アップロード時にまとめてPHPファイルのパーミッション(属性)を変更することができます。
※設定ファイル( wp-config.php )のみパーミッション(属性)設定を「600」に変更してください。
オプション > 環境設定 > 転送3 > 追加 > ファイル名に「*.php」を入力 >
| FFFTP以外のFTPソフトをご利用で、事前の設定ができない場合は、 アップロード後に「~.php」ファイルをすべて「700」に変更してください。 |

![]()
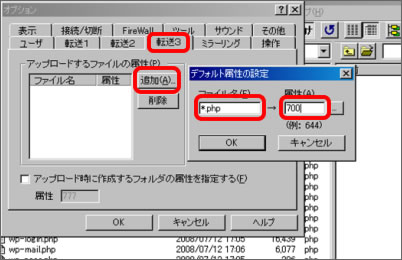
![]()
![]() 作成した「wordpress」のフォルダの下に解凍したファイルをすべてアップロードします。
作成した「wordpress」のフォルダの下に解凍したファイルをすべてアップロードします。
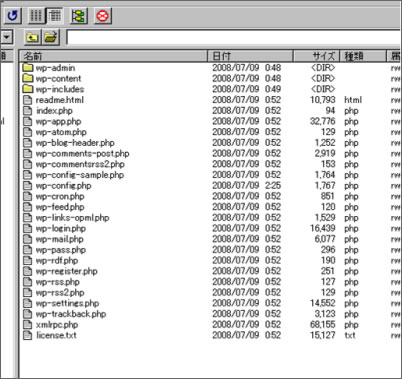
WordPressのインストール
![]() http://ドメイン名/wordpress/ にアクセスしてください。下記の画面が表示されます。画面の指示に従ってお進みください。
http://ドメイン名/wordpress/ にアクセスしてください。下記の画面が表示されます。画面の指示に従ってお進みください。

![]()
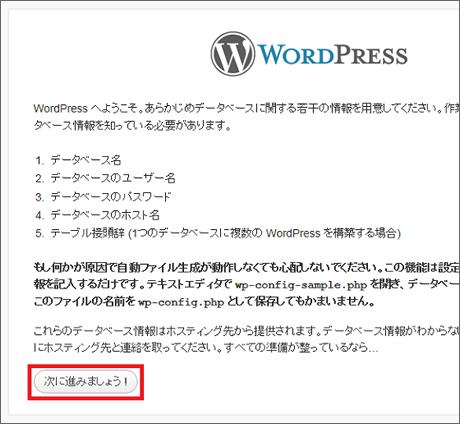
![]() データベース設定に必要な情報を入力します。入力後、「作成する」をクリックします。
データベース設定に必要な情報を入力します。入力後、「作成する」をクリックします。
| データベース名 | コントロールパネルに書かれているデータベース情報の「データベース名」 |
| ユーザー名 | コントロールパネルに書かれているデータベース情報の「ユーザー名」 |
| パスワード | コントロールパネルに書かれているデータベース情報の「パスワード」 |
| データベースのホスト名 | コントロールパネルに書かれているデータベース情報の「ホスト名」 |
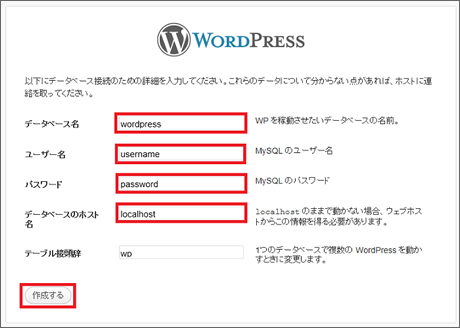
![]() インストール準備完了です。 「インストール実行」をクリックします。
インストール準備完了です。 「インストール実行」をクリックします。
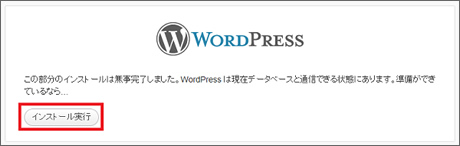
![]() 「サイトのタイトル」、「ユーザー名」、「パスワード」、「メールアドレス」を入力後、「WordPress をインストール」をクリックします。
「サイトのタイトル」、「ユーザー名」、「パスワード」、「メールアドレス」を入力後、「WordPress をインストール」をクリックします。
※「ユーザー名」はadminのままでもかまいません
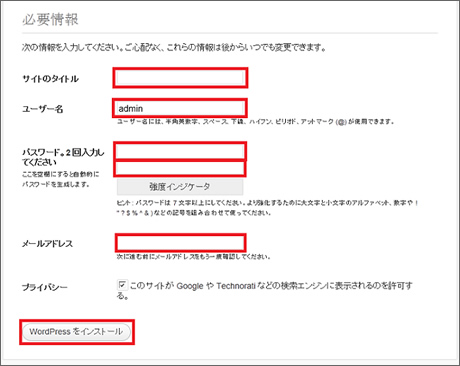
![]() 下記の画面が表示されます。 「ユーザー名」、「パスワード」はメモしておくことをお勧めします。 ログイン画面からWordPressをご利用ください。
下記の画面が表示されます。 「ユーザー名」、「パスワード」はメモしておくことをお勧めします。 ログイン画面からWordPressをご利用ください。