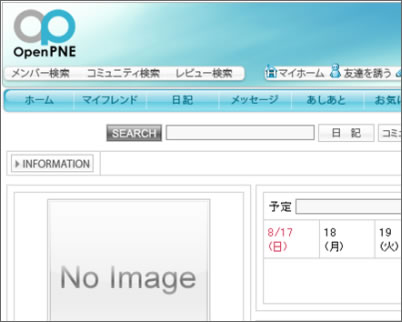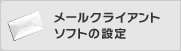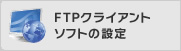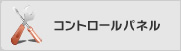|
OpenPNEの入手
![]() 公式ページ にアクセスし、右の「OpenPNE最新版ダウンロード」をクリックします。
公式ページ にアクセスし、右の「OpenPNE最新版ダウンロード」をクリックします。

![]() 「最新安定版【OpenPNE2.12.3】」の「zip版ダウンロード」をクリックします。
「最新安定版【OpenPNE2.12.3】」の「zip版ダウンロード」をクリックします。
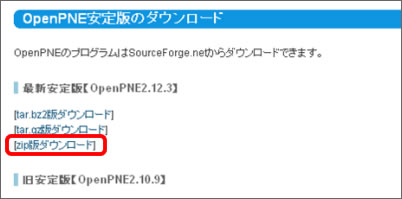
![]() クリック後に以下のウィンドウが表示されます。 マイドキュメントなどに保存してください。
クリック後に以下のウィンドウが表示されます。 マイドキュメントなどに保存してください。

OpenPNE設定ファイルの修正
![]() 保存した「OpenPNE-2.12.3.zip」を解凍します。
保存した「OpenPNE-2.12.3.zip」を解凍します。
解凍ソフトには、Windowsなら Lhaplus 、Macintoshなら StuffIt Expander などがあります。
![]() ファイルを解凍後、「OpenPNE-2.12.3」フォルダの下にある「config.php.sample」を同じフォルダにコピーし、 ファイル名を「config.php」に変更した後に、UTF-8が編集可能なテキストエディタで開きます。
ファイルを解凍後、「OpenPNE-2.12.3」フォルダの下にある「config.php.sample」を同じフォルダにコピーし、 ファイル名を「config.php」に変更した後に、UTF-8が編集可能なテキストエディタで開きます。
テキストエディタには、Windowsなら TeraPad 、Macintoshなら mi などがあります。
![]() ホームページのURLを修正します。
ホームページのURLを修正します。
7行目の "http://sns.example.com/" をお客様ホームページのURLに変更してください。
| 5: 6: // Web上の絶対パス(URL)(最後にスラッシュを付けてください) 7: define("OPENPNE_URL", "http://sns.example.com/"); |
![]()
| 5: 6: // Web上の絶対パス(URL)(最後にスラッシュを付けてください) 7: define("OPENPNE_URL", "http://(ドメイン名)/sns/"); |
![]() データベースを設定します。
データベースを設定します。
13行目~16行目にコントロールパネルに書かれているデータベース情報を入力してください。
12: "phptype" => "mysql", |
![]()
12: "phptype" => "mysql", |
![]() データベースを暗号化するのに必要な暗号化キーを設定します。
データベースを暗号化するのに必要な暗号化キーを設定します。
22行目に任意の文字列(英数字のみ)を入力してください。
20: |
![]()
20: |
![]() ファイルを保存して、閉じます。
ファイルを保存して、閉じます。
その後、解凍した「public_html」フォルダ内の「config_inc.php」を、 UTF-8が編集可能なテキストエディタで開きます。
![]() OpenPNEのプログラム本体をアップロードするフォルダを指定します。
OpenPNEのプログラム本体をアップロードするフォルダを指定します。
7行目にフォルダ名を入力してください。
![]() ファイルを保存して、閉じます。
ファイルを保存して、閉じます。
OpenPNEデータベースのインポート
![]() SQLコマンドの実行には、phpMyAdminを使用します。
SQLコマンドの実行には、phpMyAdminを使用します。
※ phpMyAdminをインストールしていない場合には、 こちら をご覧いただき、phpMyAdminのインストールを事前に行ってください。
※ OpenPNEで使用するデータベースをphpMyAdminに追加する場合には、 こちら をご覧いただき、事前に追加を行ってください。
![]() https://ドメイン名/phpmyadmin/ にアクセスし、 ライフホスティングのコントロールパネルで表示されたデータベースのユーザー名、パスワードを入力し、 「実行する」をクリックします(phpMyAdminに複数のデータベースを登録している場合には、 プルダウンから使用するデータベースを選択してください)。
https://ドメイン名/phpmyadmin/ にアクセスし、 ライフホスティングのコントロールパネルで表示されたデータベースのユーザー名、パスワードを入力し、 「実行する」をクリックします(phpMyAdminに複数のデータベースを登録している場合には、 プルダウンから使用するデータベースを選択してください)。
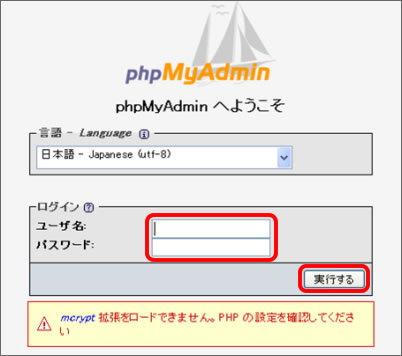
![]() 左側のメニューの「データベース名」をクリックします。
左側のメニューの「データベース名」をクリックします。
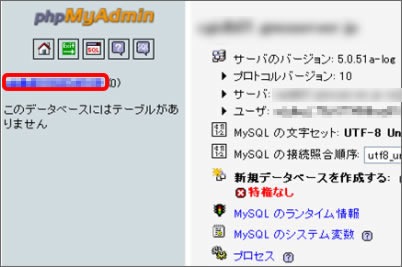
![]() 「インポート」タブをクリックします。
「インポート」タブをクリックします。
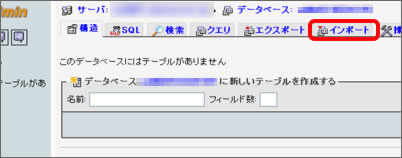
![]() 「参照」をクリックします。
「参照」をクリックします。
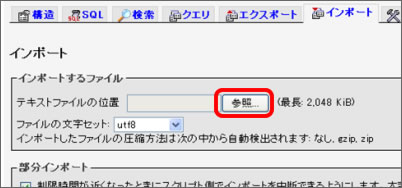
![]() 解凍した下記フォルダ内の「install-2.12-create_tables.sql」を選択し、「開く」をクリックします。
解凍した下記フォルダ内の「install-2.12-create_tables.sql」を選択し、「開く」をクリックします。
OpenPNE-2.12.3setupsqlmysql40install
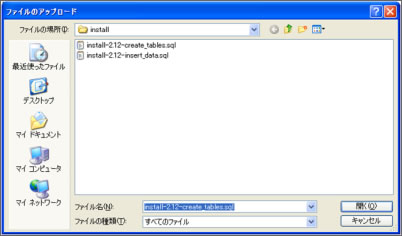
![]() 右下の「実行する」をクリックします。
右下の「実行する」をクリックします。
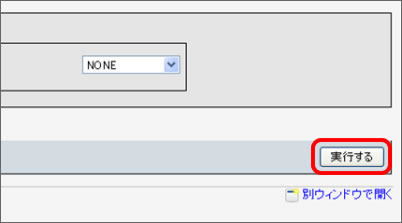
![]() 「インポートは正常終了しました。」のメッセージを確認し、「参照」をクリックします。
「インポートは正常終了しました。」のメッセージを確認し、「参照」をクリックします。
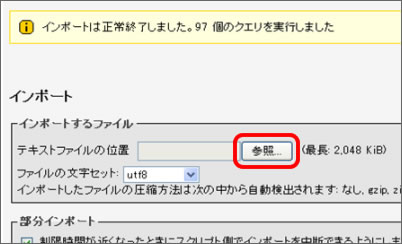
![]() 解凍した下記フォルダ内の「install-2.12-insert_data.sql」を選択し、「開く」をクリックします。
解凍した下記フォルダ内の「install-2.12-insert_data.sql」を選択し、「開く」をクリックします。
OpenPNE-2.12.3setupsqlmysql40install
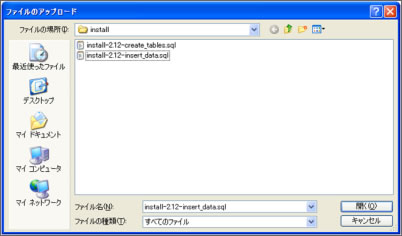
![]() 右下の「実行する」をクリックし、「インポートは正常終了しました。」のメッセージを確認します。
右下の「実行する」をクリックし、「インポートは正常終了しました。」のメッセージを確認します。
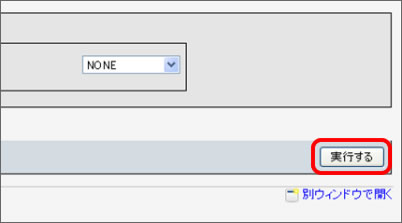
![]()
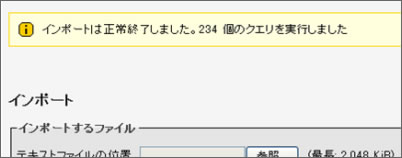
OpenPNEのアップロード
![]() ライフホスティングにFTP接続します。
ライフホスティングにFTP接続します。
解凍ソフトには、Windowsなら Lhaplus 、Macintoshなら StuffIt Expander などがあります。
また、このガイドでは、FTPソフトとしてWindows版FFFTPを使います。 FTPの接続方法は こちら をご覧ください。
![]() OpenPNEを使用する「ドメイン名」フォルダの下に「openpne」フォルダと「sns」フォルダを作成します。 FFFTPのメニューバーの「コマンド」から「フォルダ作成」をクリックし、フォルダを作成します。
OpenPNEを使用する「ドメイン名」フォルダの下に「openpne」フォルダと「sns」フォルダを作成します。 FFFTPのメニューバーの「コマンド」から「フォルダ作成」をクリックし、フォルダを作成します。


![]() OpenPNEでは、PHPファイルのパーミッション(属性)設定をすべて「700」にする必要があります。 アップロードする前に以下の設定をしておくと、 アップロード時にまとめてPHPファイルのパーミッション(属性)を変更することができます。
OpenPNEでは、PHPファイルのパーミッション(属性)設定をすべて「700」にする必要があります。 アップロードする前に以下の設定をしておくと、 アップロード時にまとめてPHPファイルのパーミッション(属性)を変更することができます。
オプション > 環境設定 > 転送3 > 追加 > ファイル名に「*.php」を入力 > 属性に「700」を入力 > OK
FFFTP以外のFTPソフトをご利用で、事前の設定ができない場合は、 アップロード後に「~.php」ファイルをすべて「700」に変更してください。 |
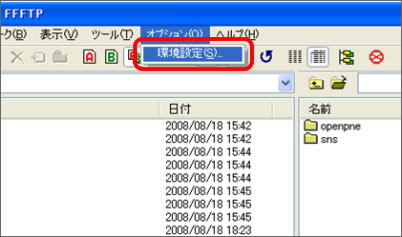
![]()

![]() 作成した「openpne」フォルダの下に、 解凍したファイルの「bin」「lib」「var」「webapp」「webapp_biz」「webapp.ext」フォルダ、 「config.php」ファイルをアップロードします。
作成した「openpne」フォルダの下に、 解凍したファイルの「bin」「lib」「var」「webapp」「webapp_biz」「webapp.ext」フォルダ、 「config.php」ファイルをアップロードします。
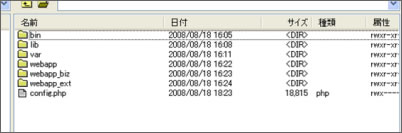
![]() 作成した「sns」のフォルダの下に、解凍した「public_html」フォルダ内のファイルをすべてアップロードします。
作成した「sns」のフォルダの下に、解凍した「public_html」フォルダ内のファイルをすべてアップロードします。
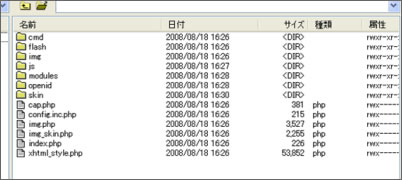
OpenPNEのインストール
![]() http://ドメイン名/sns/ にアクセスしてください。
http://ドメイン名/sns/ にアクセスしてください。
下記の画面が表示されますので、必要な情報を入力し、「セットアップ実行」をクリックします。
| SNS名 | SNSの名前(管理画面のタイトル)を入力 |
| PCメールアドレス | 初期メンバーのPCメールアドレスを入力 |
| パスワード | 初期メンバーのパスワードを入力 |
| パスワード(確認) | 上と同じパスワードを再度入力 |
| 管理用アカウント名 | SNS管理者のアカウント名を入力 |
| 管理用パスワード | SNS管理者のパスワードを入力 |
| 管理用パスワード(確認) | 上と同じパスワードを再度入力 |
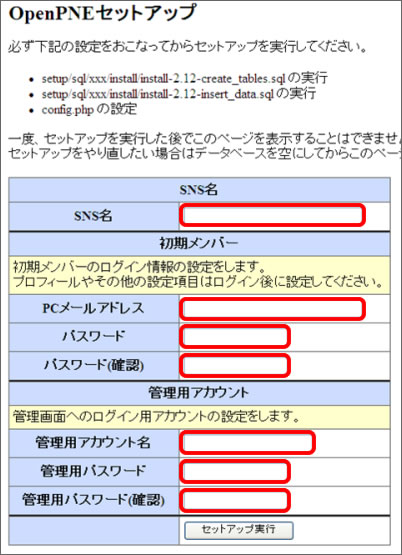
![]() 下記の画面が表示されたら、インストールは完了です。
下記の画面が表示されたら、インストールは完了です。
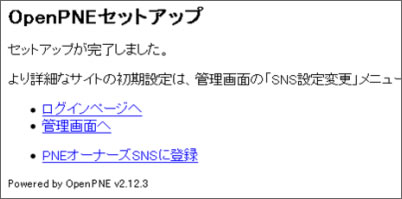
![]() 管理画面へログインできることを確認します。
管理画面へログインできることを確認します。
http://ドメイン名/sns/?m=admin&a=page_top にアクセスし、 先ほど入力した管理者用アカウントの情報を入力し、「ログイン」をクリックしてください。
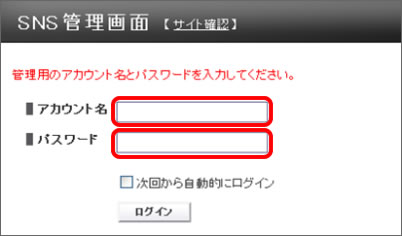
![]()
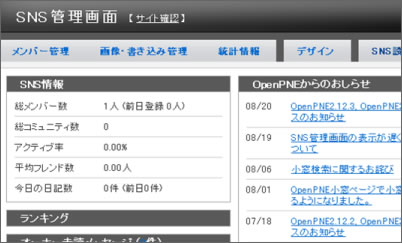
![]() ユーザ画面へログインできることを確認します。
ユーザ画面へログインできることを確認します。
http://ドメイン名/sns/ にアクセスし、先ほど入力した初期メンバーの情報を入力し、 「ログイン」をクリックしてください。
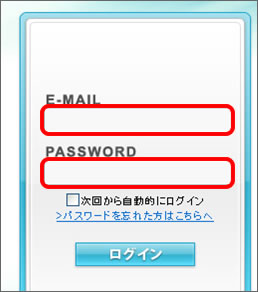
![]()