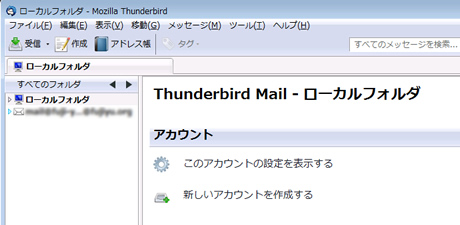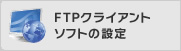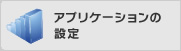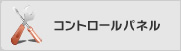コントロールパネルでメールアカウントを作成後、実際にThunderbird 3.1 でメールを送受信するための設定方法についてご案内します。
※Tunderbird をインストールしていない場合には、 こちら からダウンロードしてインストールしてください。
![]() Thunderbird を起動します。
Thunderbird を起動します。
スタートメニュー>全てのプログラム>Mozilla Thunderbirdを起動します。

![]() Thunderbird が起動したら、メールアカウント設定が表示されますので、情報を入力し、「続ける」をクリックします。
Thunderbird が起動したら、メールアカウント設定が表示されますので、情報を入力し、「続ける」をクリックします。
| あなたの名前 | 宛名として表示する名前 |
| メールアドレス | 設定するメールアドレス |
| パスワード | 設定するメールアドレスのパスワード |
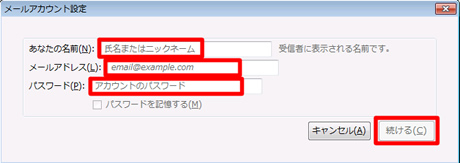
メールアカウント設定画面が表示されない場合には、「新しいアカウントを作成する」を クリックしますと、メールアカウント設定画面を開きます。
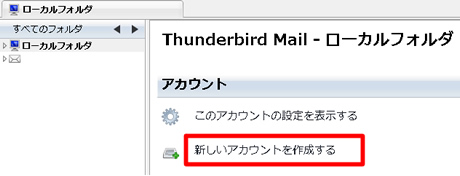
![]() 「受信サーバ」「送信サーバ」の左側の緑色を確認して、
「編集」をクリックします。
「受信サーバ」「送信サーバ」の左側の緑色を確認して、
「編集」をクリックします。
※緑色以外が表示される場合には、ネームサーバーを弊社指定のネームサーバーに変更していただいていない可能性があります。
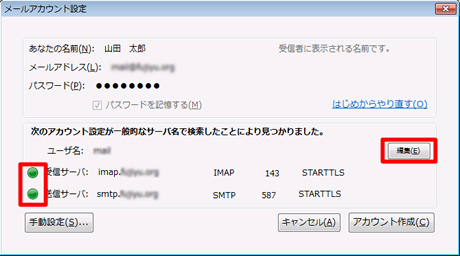
![]() 「ユーザ名」「受信サーバ」の設定を変更後、
「手動設定」>「送信(SMTP)サーバ」をクリックして進みます。
「ユーザ名」「受信サーバ」の設定を変更後、
「手動設定」>「送信(SMTP)サーバ」をクリックして進みます。
| ユーザー名 | 設定するメールアドレス |
| 受信サーバ | pop.lifehosting.jp POP 110接続の保護なし |
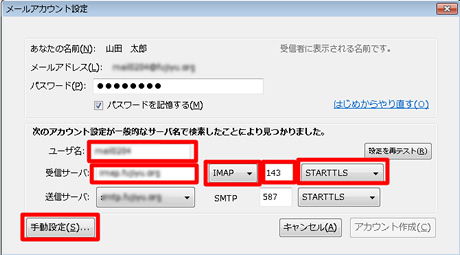
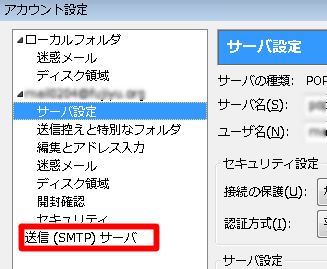
![]() 「送信(SMTP)サーバの設定」の画面が表示されましたら、「編集」をクリックします。
「送信(SMTP)サーバの設定」の画面が表示されましたら、「編集」をクリックします。
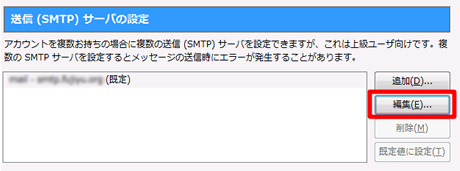
![]() 送信サーバーの設定を入力し、「OK」をクリックします。
送信サーバーの設定を入力し、「OK」をクリックします。
| サーバ名 | ご利用プロバイダーのSMTPサーバー ※またはsmtp.lifehosting.jp |
| ポート番号 | 25 |
| 接続の保護 | なし |
| ユーザー名 | 設定するメールアドレス |
※サブミッションポート(587ポート)を使用する場合「Port587」をご用意させていただいておりますので、 メールの送信ができなくなった場合は、 メールソフトの設定において「メール送信サーバーのポート番号」を「25」から「587」にご変更いただき、 送信時に認証をいただくことで送信ができるようになります。
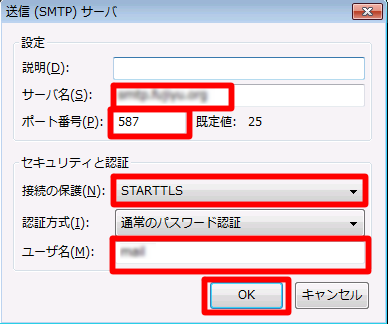
以上で設定は終了です。「OK」をクリックして設定を終了します。

![]() 初期画面に戻りましたら、ご利用を開始いただけます。
初期画面に戻りましたら、ご利用を開始いただけます。